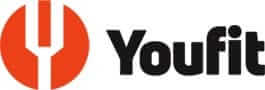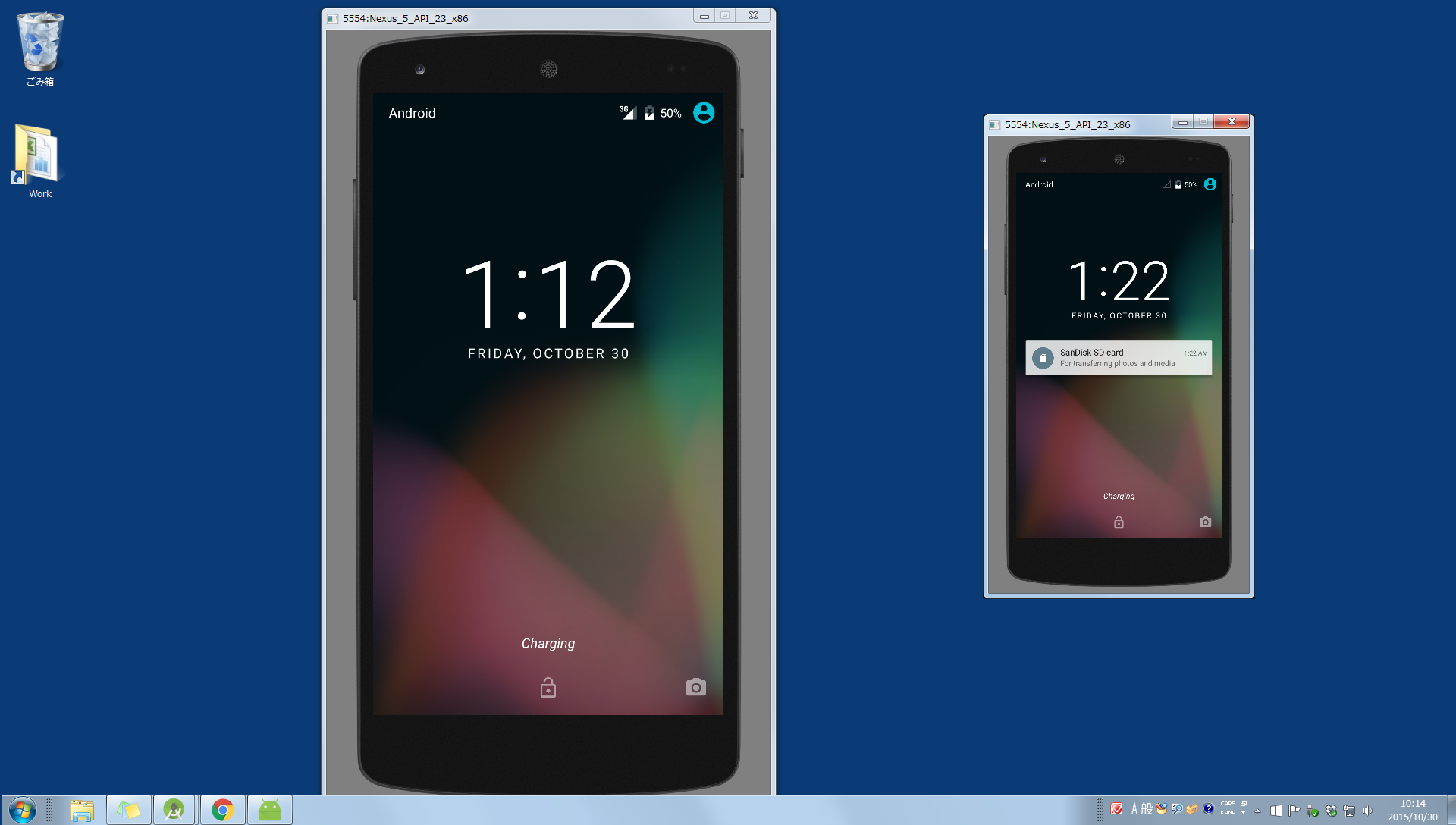Android Studioの画面サイズを小さくする方法を紹介。
手順は簡単、以下の3ステップで設定を行います。
- ①AVD Managerを起動する
- ②エミュレータ編集画面を開く
- ③サイズを変更する
①AVD Managerを起動する
Android Studioより、Tools > Android > AVD Manager をクリックしてAVD Managerを起動する。
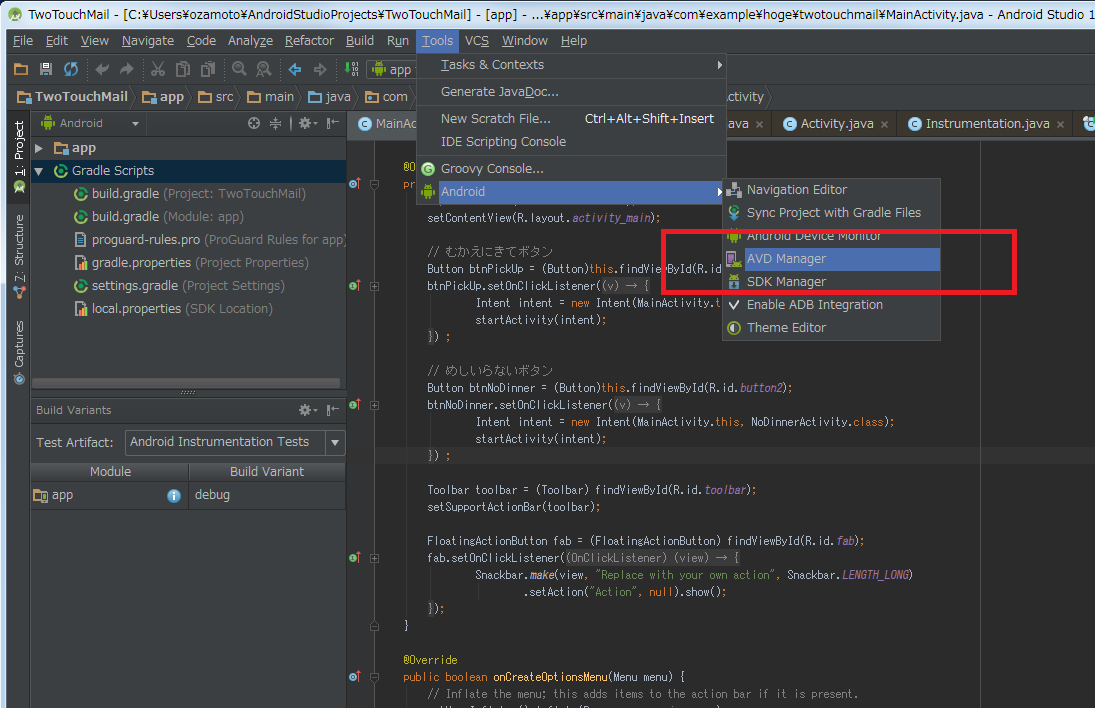
②エミュレータ編集画面を開く
画面サイズを変更したいエミュレータの画面右横にある鉛筆マーク(Edit this AVD)をクリックする。
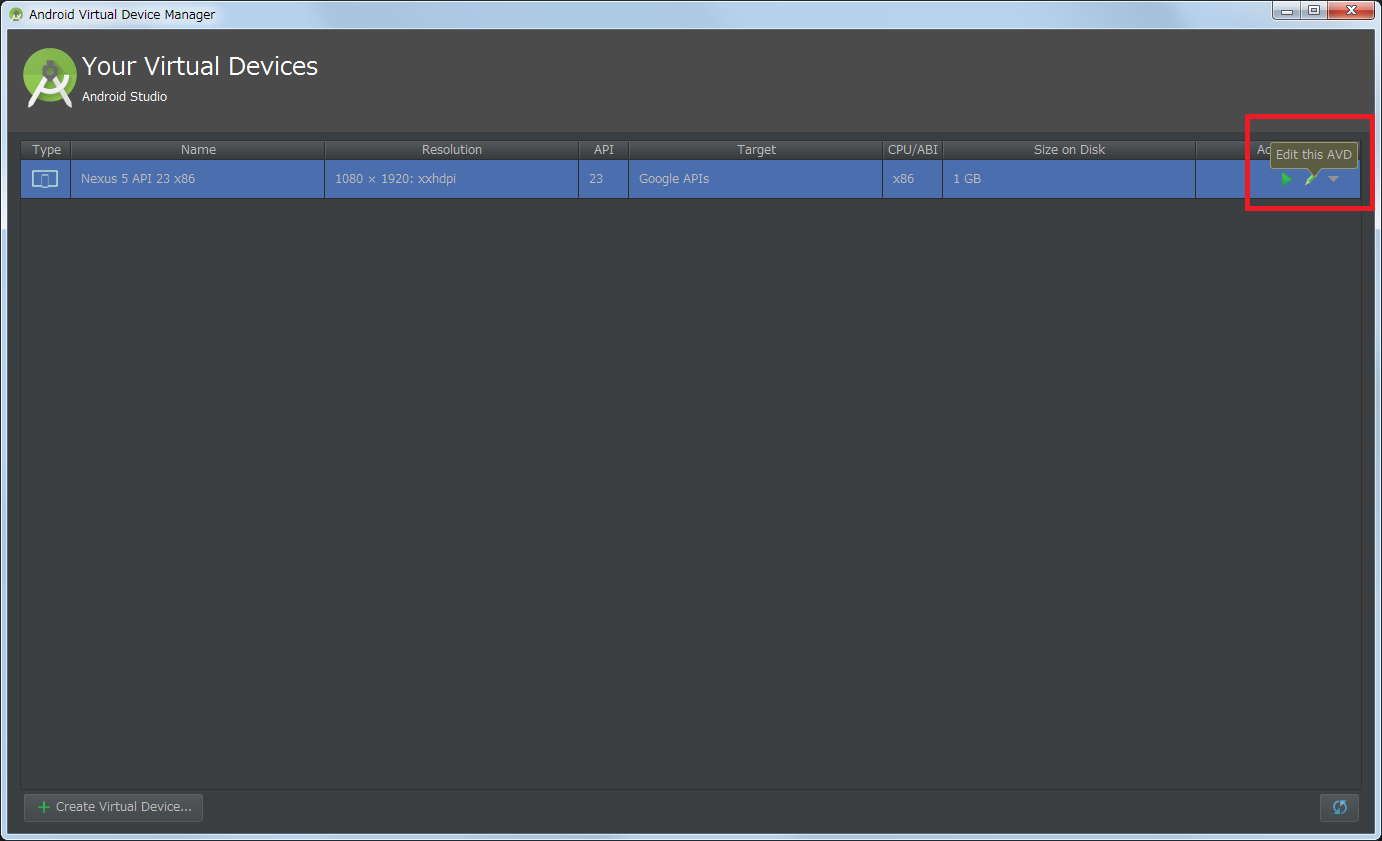
③サイズを変更する
Startup Size And Orientationの右側にある Scale: よりサイズを選択する。
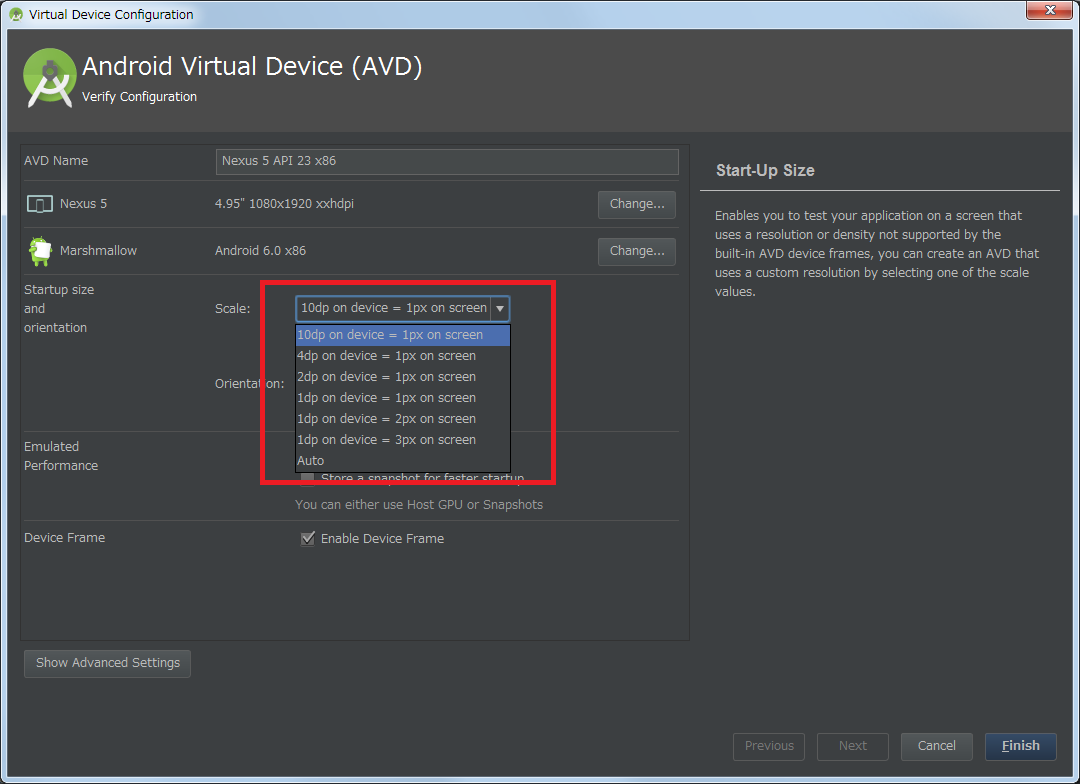
●エミュレータの画面を大きくしたいときは、 dp < px
●エミュレータの画面を小さくしたいときは、 dp > px
※dp、pxの違いが分からない時は、こちらをどうぞ ⇒ Androidのdp、pxなどの違いについて
サイズ設定後、エミュレータを起動する。左のエミュレータが 1dp ondevice = 1px on screen 選択時、右が 4dp ondevice = 1px on screen 選択時。
うまく出来ましたか? これで馬鹿でかいエミュレータ画面からおさらばですね。というか、最初からこんなにでかくするなよ!(怒) って感じですよね。
後、ここ重要!なのですが、Android Studio 1.4の段階では、Studio経由のエミュレータ起動だと通常の画面サイズで起動されてしまいます。 画面サイズを小さい状態でアプリを実行させるには、まずはADVで一度エミュレータを起動した後、それを指定してアプリを実行して下さいね。
ちょっと役にたった! そう思った方は、 いいね! or はてぶ をお願いします♪(^^